FrE Set up Post project form
Configuring Payment Settings in FreelanceEngine
To configure payment settings, navigate to Engine Settings > Settings > Payment and follow these steps to complete the setup:
Select payment gateways.
Create payment package plans.
Specify additional information.
Define project categories.
As "Posting a project" is the primary user action and the key revenue driver, ensure a "Post Projects" form is always available for users to showcase their projects.
Selecting Currency Format and Payment Gateways
Currency
Set your preferred local currency effortlessly, regardless of your location. Customize the number format (e.g., decimal points or thousand separators) to suit your needs. Access these options in the first section of the Payment tab.
Payment Gateways
FreelanceEngine supports three widely used payment gateways: PayPal, 2Checkout, and Cash. Enable your preferred gateways and disable any that are not required.

Creating Payment Plans
Payment plans are pricing packages that allow users to select options when posting projects. Each plan specifies the price, the duration a project remains active on your site, and the number of projects a user can post.
Adding a New Payment Plan
To create a new payment plan:
Enter all required details.
Click the Save button to finalize the plan.
Fields to Complete:
SKU: Unique identifier for the plan.
Plan Name: Enter a descriptive name for the payment plan.
Price: Specify the cost of the plan.
Availability: Define the number of days the plan remains active.
Number of Projects: Set the maximum number of projects an employer can post.
Project Type: Select a project type (configurable in the Project tab).
Short Description: Provide a brief overview of the plan.
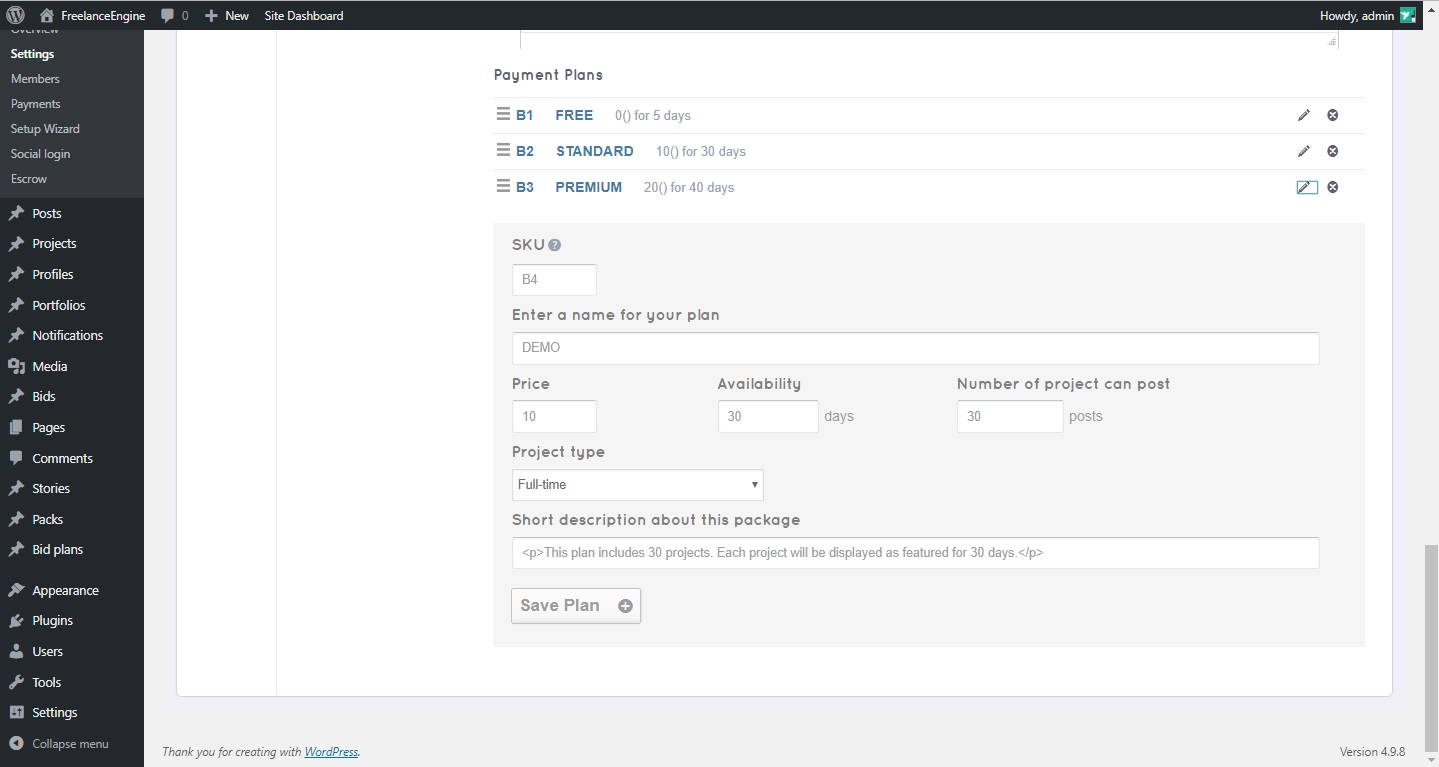
Editing a Payment Plan
To modify an existing plan, click the Pen icon next to the plan and update the details as needed.

Testing Payment Plans
After configuring the settings, activate Payment Test Mode to simulate transactions without incurring charges. This ensures your payment system functions correctly.
Once configured, users will encounter the payment interface when posting a project, tailored to your settings.

Specifying Additional Information
Enhance project postings by defining additional details under Engine Settings > Settings > Content. Available options include:
Maximum Number of Galleries: Set the number of categories a project can be assigned to by entering a value.
Project Category Order: Arrange category display order based on selected criteria.
Project Type Order: Organize project types according to chosen criteria.

Creating Categories
Complete the setup by establishing categories for projects and profiles. These categories enable users to classify their posts effectively.
Project Categories
Admins can manage project categories as follows:
Adding a Category: In the left section of the page, fill in the required fields and click Add New Project Category to create it.
Managing Categories: In the right section, edit or delete existing categories as needed.
Profile Categories
Profile categories can be created using a similar process to project categories. Follow the same steps to add and manage them.
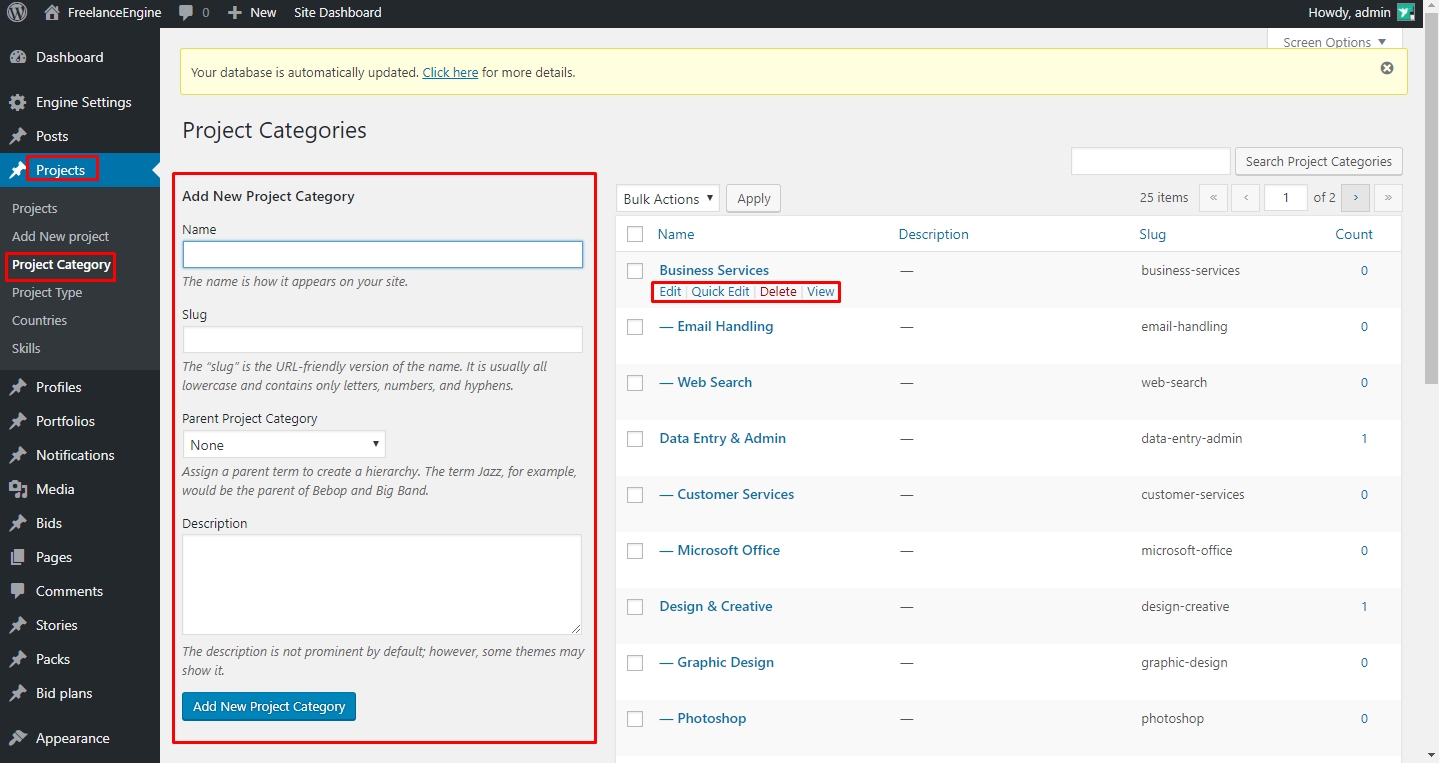
Last updated